In the seamless world of technology, where convenience reigns supreme, nothing quite matches the power of using voice commands to streamline our daily digital interactions. Apple’s Siri, a leading voice assistant, offers a gateway to a more integrated and fluid experience on your Apple TV. Whether you’re watching your favorite shows or using the best IPTV for sports, setting up your Apple TV using Siri’s voice commands can significantly elevate your IPTV viewing journey. This article unpacks the process of setting up your Apple TV with Siri, providing insights into how to harness top IPTV services.
Getting Started with Siri on Apple TV
Setting up Siri on your Apple TV is a straightforward process. Apple has designed it to be as hassle-free as possible, ensuring users can get the most out of their devices by simply using their voice. Whether you’re a tech novice or a seasoned user, the following instructions will guide you through the initial setup process.
Is Siri Enabled on Your Device?
Before diving into voice commands, it’s essential to confirm that Siri is enabled on your Apple TV. Without enabling Siri, you won’t be able to enjoy the hands-free convenience it offers. Here’s how you check:
Smart Insight:
Unlock premium content with Buy IPTV online, offering access to global channels at your fingertips.
- On your Apple TV, go to Settings.
- Navigate to General, then select Siri.
- Ensure that the toggle switch for Siri is turned on.
Setting Up Dictation
For an effective voice command setup, enabling Dictation is equally crucial. It allows Siri to interpret your commands accurately. Follow these instructions to activate dictation:
- Go to Settings on your Apple TV.
- Select General.
- Scroll down to Dictation and enable it by toggling the switch.
Enabling Dictation ensures that your Apple TV responds accurately to your voice, making your interactions smoother and more satisfying.
Using Siri Voice Commands for Apple TV Setup
Integrating Siri into your Apple TV allows for a variety of voice commands that can enhance your viewing experience. Let’s explore these commands and how they can be applied effectively.
Streamlining Content Search
Finding content using Siri can greatly expedite the process, reducing the time spent scrolling through menus. For instance, if you’re interested in sports, you can simply say, “Hey Siri, show me the best IPTV for sports.” With this, Siri will pull up a list of relevant applications and channels tailored to sports fans.
Optimizing Display Settings
Siri can also help adjust visual settings to improve your viewing experience. By using simple commands like, “Hey Siri, increase brightness,” or “Hey Siri, switch to movie mode,” you can fine-tune your screen’s display without lifting a finger.
These minor adjustments can make all the difference in creating an optimal setting to enjoy top IPTV services.
Personalizing Your Apple TV Experience
The true advantage of using voice commands lies in personalization. Siri makes it easy to customize your Apple TV experience according to your preferences, enhancing your interaction with technology in meaningful ways.
Creating Playlists and Favorites
One of the effortless ways to personalize your Apple TV is by creating playlists and favorites using voice commands. Simply say, “Hey Siri, add this to my top picks,” or “Hey Siri, make a new playlist for my shows.” By doing so, you organize your content neatly without navigating through menus.
Scheduling and Reminders
Siri goes beyond basic operations by integrating with other apps, offering added functionalities like scheduling and reminders related to your viewing habits. You can set reminders for when your favorite sports game airs by saying, “Hey Siri, remind me about the game at 7 PM.”
Troubleshooting Common Siri Issues
Like any technology, Siri might face occasional hiccups. Knowing how to address these issues ensures that you continue to benefit from a seamless user experience. Below, we outline some common problems and their solutions.
Siri is Not Responding
If Siri fails to respond, there are several checks you can perform:
- Ensure that your Apple TV is connected to the internet. Without a stable internet connection, Siri cannot function.
- Verify that Siri is enabled in the Settings under General.
Voice Commands Are Misunderstood
Occasionally, Siri might misinterpret commands. To mitigate this, speak clearly and ensure there are minimal background noises. Additionally, adjusting the mic sensitivity in your Apple TV settings can optimize Siri’s ability to understand your commands.
Maximizing the Benefits of IPTV with Siri
The connection between Siri and IPTV services provides a streamlined approach to maximize the potential of your Apple TV. Here’s how you can ensure an elevated viewing experience using Siri.
Combining Siri with Best IPTV for Sports
For sports enthusiasts, the partnership between Siri and IPTV services opens new possibilities. By commanding Siri to showcase highlights from the best IPTV for sports, you can effortlessly access live events, game replays, and action-packed content.
Enhancing Your IPTV Viewing Journey
Leveraging Siri’s capabilities can truly elevate your IPTV viewing journey. Through personalized recommendations and quick access to content, users can enjoy a more engaging experience, discovering new channels and shows effortlessly.
FAQs on Setting Up Apple TV with Siri
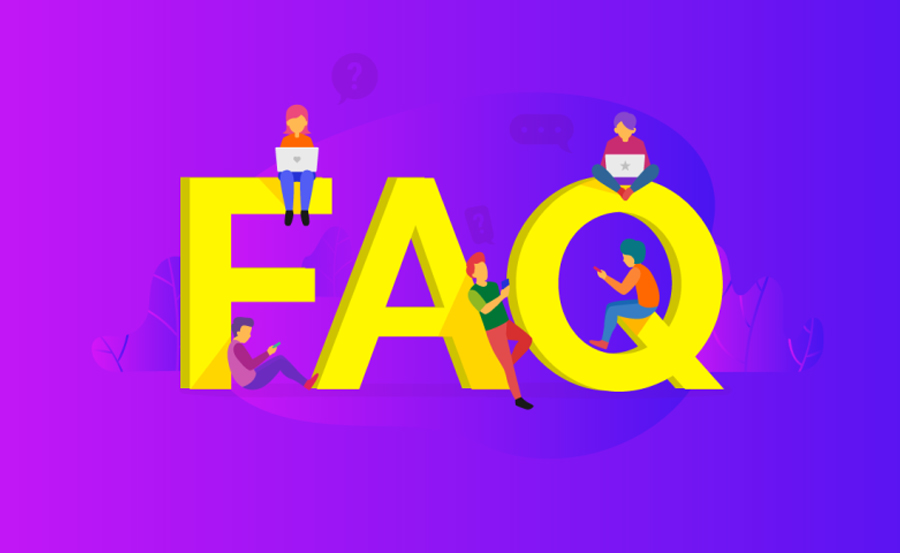
How do I know if Siri is listening?
When Siri is activated, you’ll see a small microphone icon in the Apple TV interface indicating that it’s listening. If you don’t see it, try checking your settings to make sure Siri is enabled and functioning correctly.
Can Siri control third-party apps?
Yes, Siri can control a range of third-party apps, albeit with varying levels of functionality. It’s always a good idea to check with the specific app provider to understand the extent of Siri’s integration.
What language does Siri support on Apple TV?
Siri supports multiple languages on Apple TV, including but not limited to English, Spanish, French, and German. You can select your preferred language in the settings under Siri options.
Why isn’t Siri recognizing my voice commands?
If Siri isn’t recognizing your commands, ensure your Apple TV’s microphone isn’t covered and that you are speaking directly towards it. Additionally, recalibrating your device or updating the software might resolve recognition issues.
Maximize Your Old Samsung Smart TV’s Potential with IPTV





