Welcome, tech enthusiasts! Whether you’re diving into the world of digital media for the first time or you’re an experienced macOS user seeking to enhance your viewing experience, understanding how to successfully install VLC Player is your first step. The VLC Player is renowned for its versatility and ease of use. In the paragraphs below, we will explore every nook and cranny of the VLC installation process, discuss why it’s indispensable, and how it can transform your IPTV viewing, especially if you’re a sports aficionado.
Why Choose VLC Player for macOS?
When it comes to media players, VLC stands out due to its extensive capabilities. But, why exactly should macOS users lean towards VLC? Well, aside from being free, open-source, and capable of playing just about any media format you throw its way, VLC offers a multitude of features that can significantly enhance your viewing experience. For those invested in streaming, particularly with services that demand the Best IPTV for sports, VLC’s adaptability is second to none.
Another reason VLC is favored by many is its powerful suite of tools that personalize and polish your viewing experience. Whether you’re adjusting aspect ratios, adding subtitles, or elevating audio qualities, VLC covers all angles. Moreover, the community-driven nature of VLC means constant updates and improvements, backed by an army of contributors dedicated to refining every facet of this player. This ensures you get a stable, reliable media solution that’s forever on the cutting-edge.
Quick Suggestion:
Enjoy premium live TV and sports with Xtreme HD UK IPTV, the ultimate subscription for seamless streaming.
Compatibility and Performance
VLC Player’s compatibility with macOS is one of its selling points. Unlike other media players that might struggle with certain file types or system requirements, VLC Player offers seamless operation. You won’t encounter issues with lag or playback errors, which often plague subpar software. VLC’s commitment to a cross-platform presence guarantees that you’re getting performance tailored to your Mac’s strengths.
Furthermore, VLC’s integration with the best IPTV for sports viewing is unmatched. It makes accessing and manipulating streaming content simple, opening up a world of features for sports enthusiasts seeking top-tier IPTV services. Picture this: flawless streaming of live games, unrestricted by quirky compatibility woes. Pairing VLC with well-chosen IPTV services grants you an unrivaled gateway to a quality digital sports stage.
Step-by-Step Guide to Installing VLC Player
Let’s address the heart of the matter: how do you actually get VLC Player installed on your macOS device? Don’t worry; the process is straightforward. Below, we’ve outlined the necessary steps, annotating potential pitfalls you should navigate to ensure a smooth installation.
Downloading VLC Player
The first step towards installing VLC is to download it. Here’s how you can get started:
- Head over to the official VLC website at videolan.org.
- Once there, the website should automatically detect your operating system and present you with the appropriate download link. Click the “Download VLC” button to start the process.
- Ensure you are downloading from the official source to avoid any unnecessary software or potential malware.
After clicking download, the file, typically named something akin to “vlc-x.x.x.dmg,” will begin downloading to your default download location. This might take a minute or two depending on your internet speed, so grab a coffee and let it complete.
What to Do While Waiting
While the file downloads, why not use this time to explore some top IPTV services available? Choosing the right IPTV service can elevate your IPTV viewing journey, especially for sports. Consider looking into reviews and user feedback to identify which service aligns with your viewing preferences.
Installing VLC Player on Your System
With the DMG file downloaded, it’s time to proceed with installation:
- Locate the downloaded DMG file, usually found in your ‘Downloads’ folder.
- Double-click the file to mount it. You should see a new window pop open, showing the VLC icon and your Applications folder.
- Simply drag the VLC Player icon into the Applications folder to initiate installation.
Post-drag, VLC will be copied to your Applications, and get ready, as it’s almost set to run. But there are a few more finishing touches before you hit play on your favorite sports channel.
Launching VLC Player for the First Time
Before diving into your media, there’s the initial launch. Here is what you’ll need to do on macOS:
Opening and Configuring VLC Player
After installation is complete, open your Applications folder and locate VLC. Double-click the VLC icon to open it for the first time. You may receive a security prompt asking if you’re sure you want to open it—click “Open” to proceed.
Upon launch, you’ll be greeted by VLC’s straightforward interface. Take a moment to familiarize yourself with its features. Consider customizing default settings to enhance performance or modify controls according to your liking, especially if you’re going to use it with the top IPTV services.
Ensuring Smooth Playback
To guarantee the best playback, you might want to dive into settings, especially if you’re planning on using VLC in tandem with IPTV services for immaculate sports viewing. Adjust settings like caching, video output, and network protocol can make all the difference.
Fiddle with these options until you achieve the quality and stability needed for uninterrupted viewing. Establishing these nuances early ensures a smoother IPTV experience—one that’s less fraught with buffering woes or unexpected crashes.
Advantages of Using VLC Player for IPTV
Deploying VLC Player as part of your IPTV strategy unravels a host of benefits. At its core, VLC’s compatibility with various streaming protocols enhances its utility as an IPTV player. Here’s a snapshot of benefits afforded by VLC in the IPTV arena:
- Streaming Various Protocols: VLC can handle different IPTV formats, including UDP/RTP Multicast, HTTP, HLS, and more.
- Expert Customization: Adjust settings such as buffer size to modify your streaming experience seamlessly.
- Resource Efficiency: VLC’s optimization makes it less taxing on your device, preventing unnecessary slowdowns.
Improving Sports Streaming with VLC
Sports fans will find VLC a boon for accessing their IPTV sports subscriptions. Here’s how VLC can enhance sports viewing:
First, consider tweaking video settings to get that butter-smooth quality, pivotal during live-action sports. For those using IPTV services, keep an eye on feed quality, which should drive decisions on settings adjustments.
Highlights for Sports Lovers
Casual sports lovers and die-hards alike can benefit from real-time customizations VLC offers during gameplay. Tinkering with transcoding settings, for instance, can preserve bandwidth and offer smoother streaming, especially during significant matches when every second is crucial.
Solving Potential Installation Issues
Now, as we all know, technology sometimes refuses to cooperate. Installation issues, though rare, can crop up. Here’s a quick guide to troubleshooting potential hurdles on macOS:
Common Problems and Their Solutions
Should you face a sluggish setup, detect installation errors, or experience playback issues, address these by:
- Ensuring you have the latest macOS updates installed before attempting to install VLC.
- Checking your Mac’s security settings to ensure they allow installation from identified developers.
- Verifying download integrity; corrupted downloads demand a re-download.
Such groundwork aids in curtailing installation woes, letting you enjoy your VLC-enhanced IPTV experience sooner, without undue hassle.
Seeking Further Assistance
If these solutions don’t alleviate your issues, consider consulting online communities or Flickr forums dedicated to VLC support. The vast community support alongside detailed FAQ documentation makes finding specific tutorials or advice simple.
Fine-Tuning VLC for Optimal Performance
Once set up, fine-tuning your VLC Player for optimal performance, especially in an IPTV context, requires continuous management and observation. Balance your performance needs with system capabilities. and ensure you take periodic checks.
While it’s tempting to dive straight into watching, crafting a balanced setup tailored to your specific needs is beneficial in the long run. Adjusting necessary settings and staying informed on potential optimizations can keep performance snappy and effective.
Bringing It All Together
Installing VLC Player on macOS is indeed a process that blends simplicity with subtle detail, but once completed, it makes for a powerful media player, particularly when allied with IPTV. The thoughtful integration of VLC with your chosen IPTV service can significantly improve your streaming adventures. It opens up endless opportunities for elevating your IPTV viewing journey, from real-time sports events to binge-watching marathons.
Enjoy the control and quality, with VLC’s features propelling your Ubuntu into a new league, especially for dedicated sports enthusiasts and casual viewers alike. It’s all about making the most of your software underpinned by smart choices and setup decisions. So here’s to an enhanced digital experience that marries performance, reliability, and enjoyment on macOS using VLC.
Frequently Asked Questions
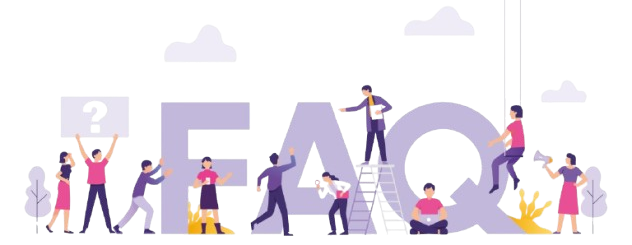
1. Is VLC Player compatible with all macOS versions?
Yes, VLC Player is compatible with a wide range of macOS versions. However, keeping your macOS updated ensures you have the best experience with the latest software improvements.
2. Can VLC Player use top IPTV services efficiently?
Absolutely! VLC supports a variety of streaming protocols essential for top IPTV services, making it a popular choice for IPTV aficionados. With its extensive options for customization and performance adjustment, VLC can elevate your IPTV experience, especially for sports content.
3. What should I do if VLC Player doesn’t open on macOS?
First, check your security settings in System Preferences. macOS might block apps not downloaded from the App Store by default. Allow VLC by adjusting these settings. If issues persist, confirm your installation source is legitimate and consider reinstalling.
4. How can I troubleshoot VLC streaming issues?
If you’re facing streaming issues, ensure you have a stable and sufficient bandwidth for your IPTV needs. Adjust buffer size settings in VLC to optimize streaming performance, especially for live sports that require consistent, high-speed connections.
5. Does VLC Player support subtitle integration on macOS?
Yes, one of VLC’s strengths is its robust subtitle feature. You can easily add, customize, and sync subtitles, enhancing your IPTV or media experience. Increased engagement with content is just a few clicks away!
6. Can VLC Player enhance my experience with IPTV sports streaming?
Indeed, it can. Through numerous settings like video adjustments and caching tweaks, VLC Player can provide a smooth stream that rivals proprietary software, allowing a clean, uninterrupted sports viewing journey with your preferred IPTV service.
7. How often should I update VLC Player on macOS?
Regular updates are crucial for optimal performance and security. VLC Player regularly rolls out updates to refine player functionality and patch security vulnerabilities. Checking for updates every month or so is a good routine.
MAG 420 Update Guide: Stay Ahead with the Latest Firmware





